기존에 하던 게임 프로젝트는 따로 진행을 하고...
이번에는 게임이 아닌 실용적인 어플리케이션을! 제작해볼 예정!
(개발은 내년...? 초에 시작할 것 같아요)
특정 사용자를 대상으로 하는 어플리케이션을 계획중인 만큼
사용자들이 정말정말 필요로 하는지에 대한 설문이 필요할 것 같더라구요...
그래서 이번글에서는 이런 상황이 아니더라도, 온라인 상으로 사람들의 의견과 생각들을 받아볼 수 있는
구글 설문지에 대해서 작성해보려 합니다!
그럼 시작!
사용방법은... 매우 간단한데..!
아래 사이트 접속!
Google 설문지 사용 방법 - 컴퓨터 - Google Docs 편집기 고객센터
support.google.com
로그인과 동시에 아래처럼 양식을 설정할 수 있습니다.
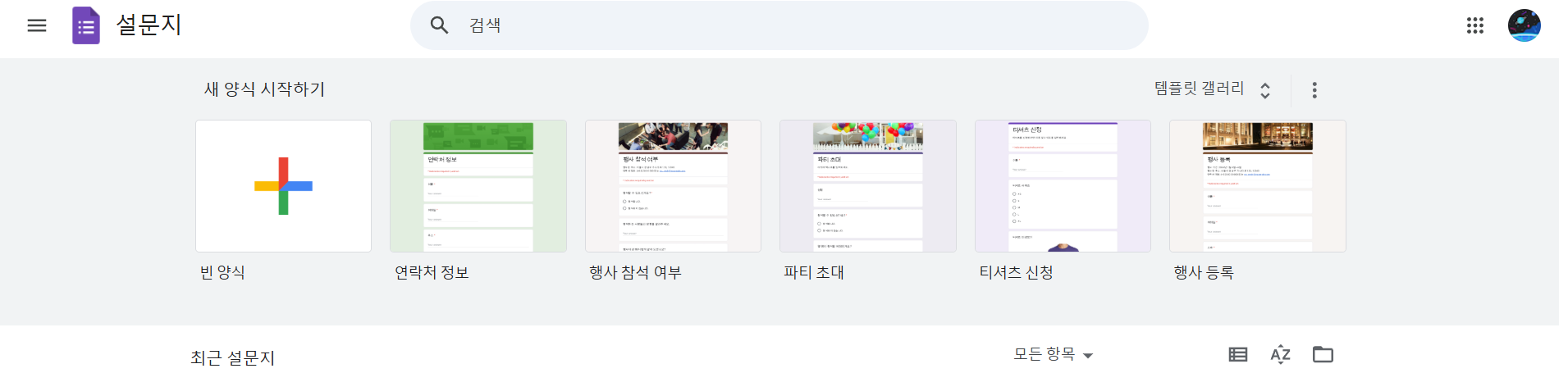
행사참석여부.. 연락처 정보 등등 많이 보았던 양식들이 있네요!
그대로 사용해도 되지만 일단 살펴보기위해 빈양식을 하나 생성해보았습니다.
가장 먼저 질문부!
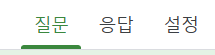
양식을 생성하면 제목과 기본 질문 하나가 생성되는데,
각 섹터를 클릭하면 수정할 수 있습니다.
우측편에 사용자를 따라움직이는 바를 이용해 질문/제목 등을 추가할 수 있고,
(페이지분리도 가능)
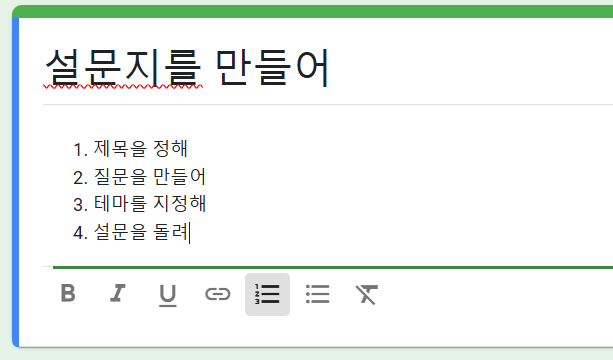
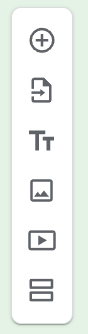
질문의 경우에는 생성된 질문섹터 클릭후, 우측의 "단답형","장문형" 등 질문의 종류에 대해서 설정가능하며,
파일업로드나, 날짜, 시간등 다양한 종류를 지원합니다.... 굳.....
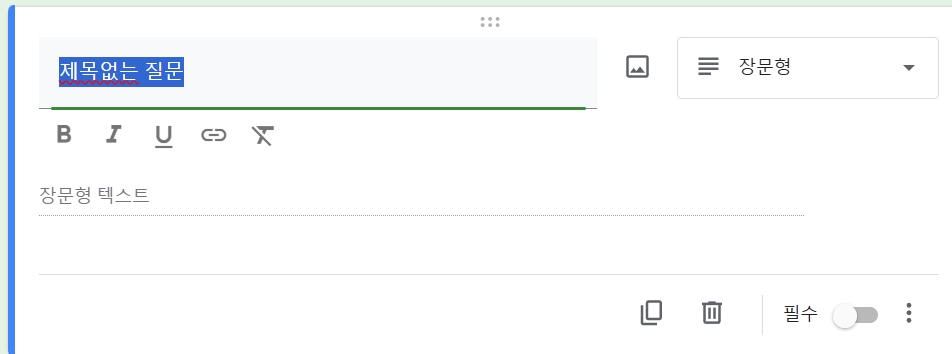
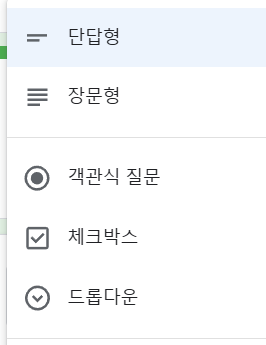
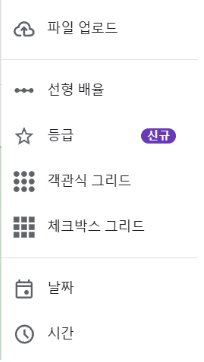
추가적으로 상단의 "테마 맞춤설정" 으로 글꼴, 배경색, 테마등을 지정할 수 있습니다.
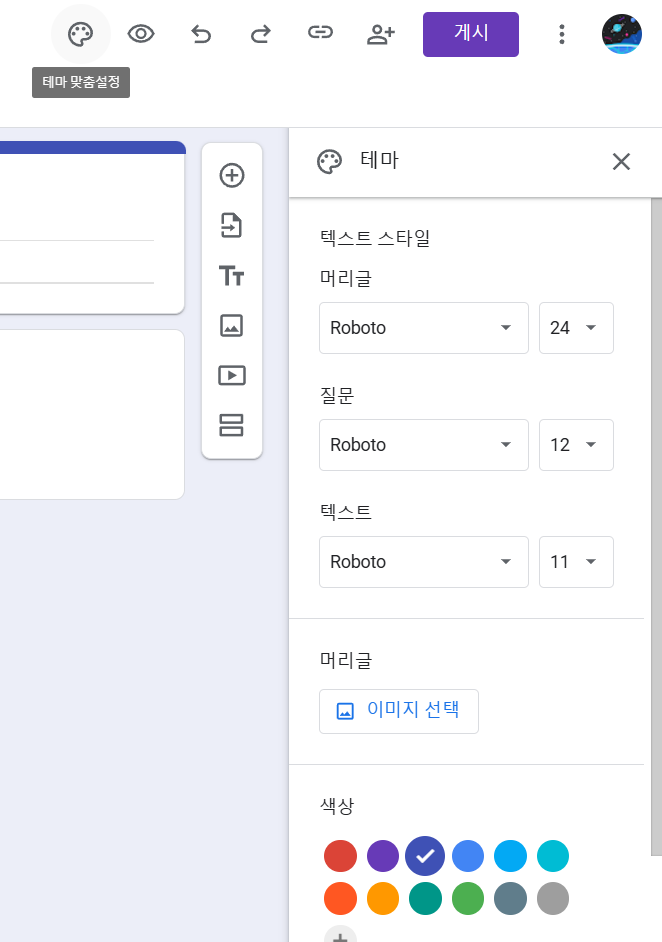
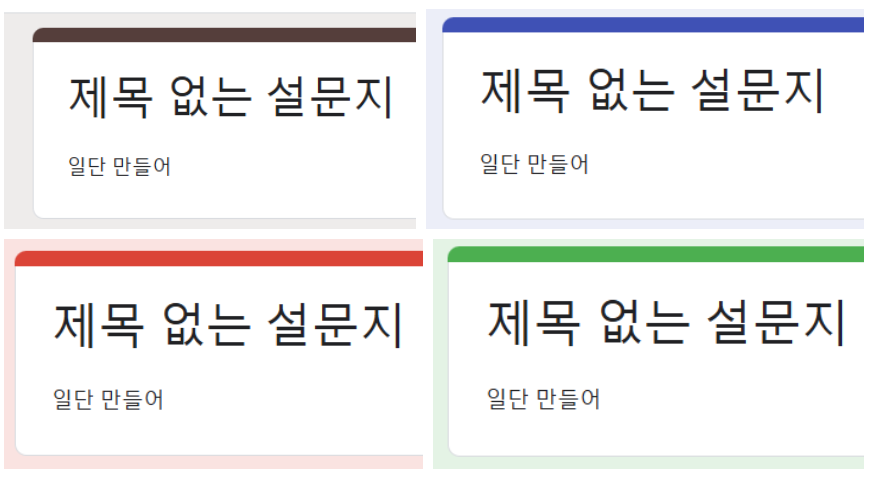
여기까지가 제목/질문 생성 및 기본 양식을 만드는 방법!
다음은 응답부!
여기서는 응답에 대해서 어떻게 데이터를 받아볼 것 인가에 대한 내용으로
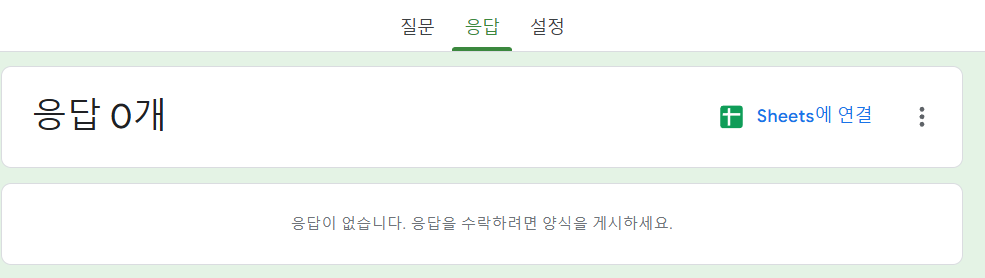
구글 스프레드시트로 저장되는 데이터에 대해 설정 할 수 있습니다.
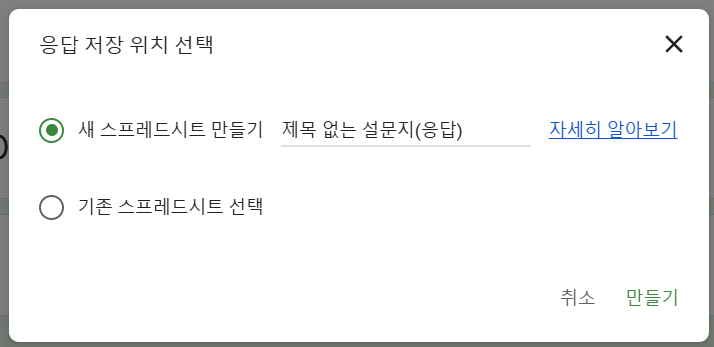
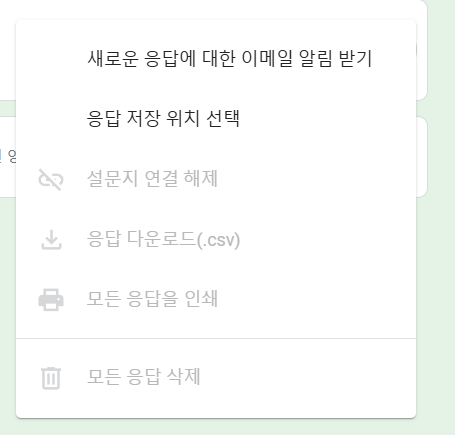
다음은 설정부!
여기서는 설문에 대한 설정...을 하는 부분인데, 생각보다 많은 부분에 대해서 설정이 가능하더라구요
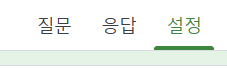
설문에 대해서 점수를 부여할수도 있고(어쩐지 이걸로 시험치는게 되더라니...)

이메일 주소를 수집하거나, 응답횟수에 대해서 제한할 수 있습니다.
(이메일 하나당 한번씩만 설문할 수 있도록 제한 가능)
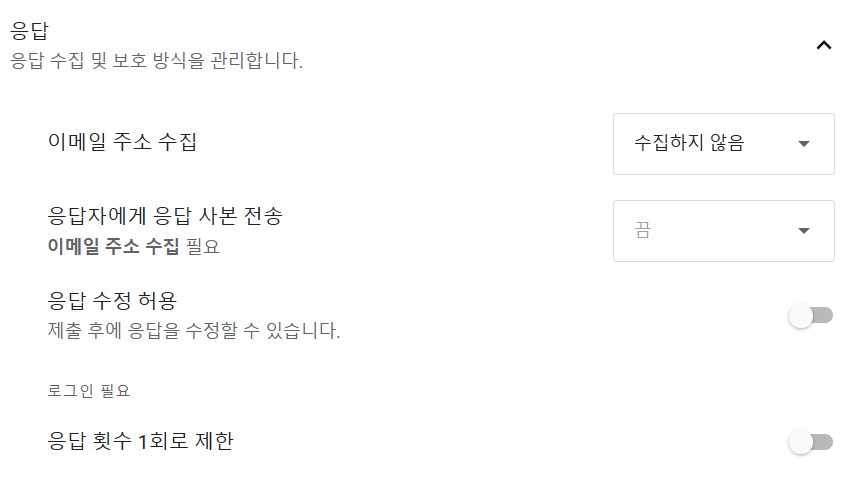
외에도, 진행률을 표시한다거나, 질문순서를 섞을수도 있고,
응답자에게도 결과를 알려줄 수 있네요?
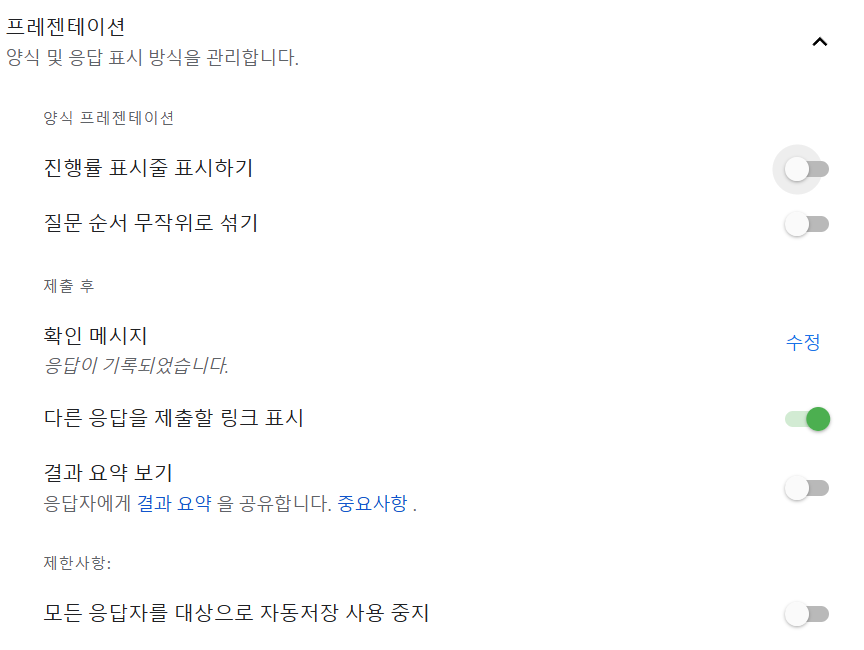
여기까지가 끝...입니담
생각보다 간단하게... 만들수 있네요!
이제 우측상단의 "게시"버튼을 눌러 설문을 게시할 수 있는데,
아래처럼 이메일로 링크를 전송할 수 있는 기능도 있고,
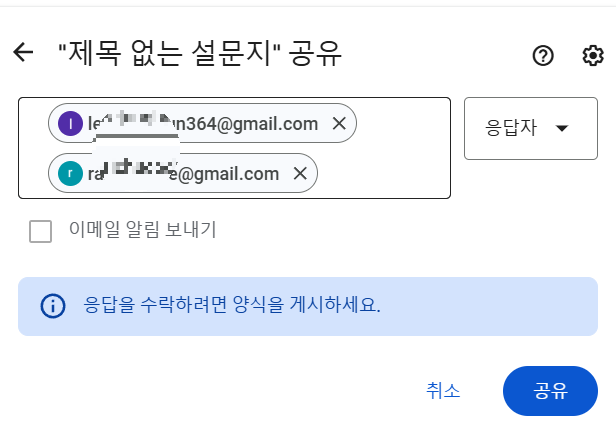
메일로 공유가 아니더라도, 게시된 설문지의 링크를 복사하여 보내주면 끝!
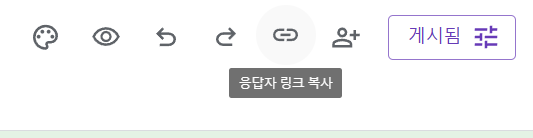

이제 설문 대상자들은 링크로 접속해서 아래처럼 설문 후 제출하면 되고,
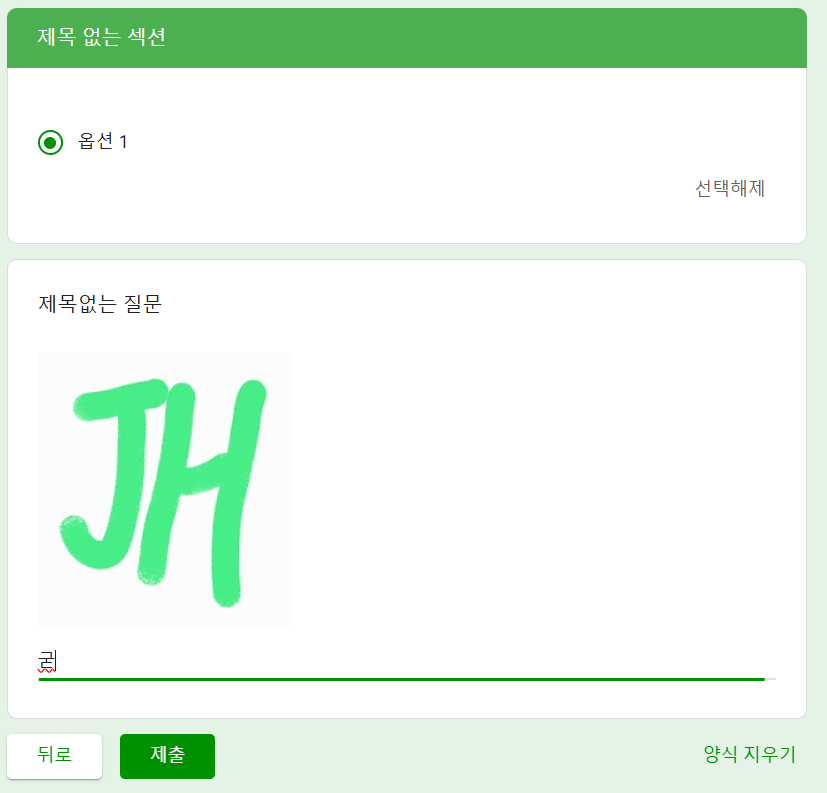
거의 동시에 결과가 산출되어 설문 게시자는 응답에서 확인 할 수 있습니다.
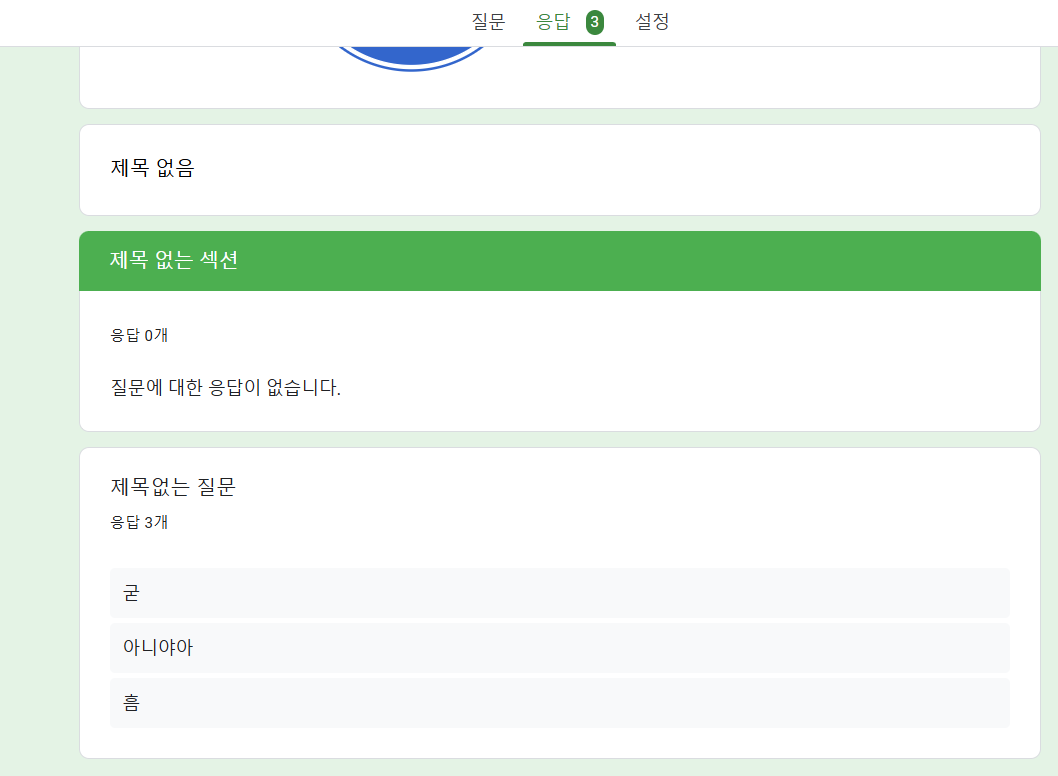
이번글은 간단하게 여기서 끝!

'공부공부 > 2024 쌓여가는 나의 지식~' 카테고리의 다른 글
| 이미지 워핑(Warping)에 대하여 [빔 프로젝터 영상 처리 관련 Python/OpenCv] (2) | 2024.12.27 |
|---|---|
| Pc 게임 개발 프로젝트 [Die and Dice] 1차 진행 상황 (2) | 2024.10.24 |
| [Blender]블렌더를 이용해 리깅 작업 (Robot Arms 리깅) (0) | 2024.10.20 |
| 스팀(STEAM) 게임 출시를 위한 준비 준비! [1]- 스팀 개발자 (STEAM WORKS) 등록 절차 (16) | 2024.09.03 |
| [AI생성] 생성형 AI를 이용한 3D 오브젝트생성 및 애니메이션 적용 - [Rodin.ai / Mixamo] (0) | 2024.08.17 |




댓글