평소 블로그에 글을 쓰거나 했던 것들에 대해 사진으로 남기기는 약간 애매한경우!
Window + G를 통해 전체 화면을 녹화 했었습니다! (윈도우 기본 녹화 프로그램)
하지만... 이를 이용한 녹화는 화면 전체가 아닌 활성화되어있는 창을 기준으로 화면을 녹화 해주기에
가끔 게임뷰가 유니티 화면에 벗어나 있는경우 녹화가 안되는.... (그래서 몇번씩 다시하기도)
게다가 전체를 녹화해주기에 필요없는 테두리 부분은 영상 편집을 통해 잘라내기도 했습니다.
그렇게 살아가다...
유니티에도 Recorder가 있다는것을 알게 되어서, 이번 글에 한번에 정리해보려 합니다.
그럼 시작!
우선 레코더의 경우 window > General > recorder를 통해 접근 가능합니다.
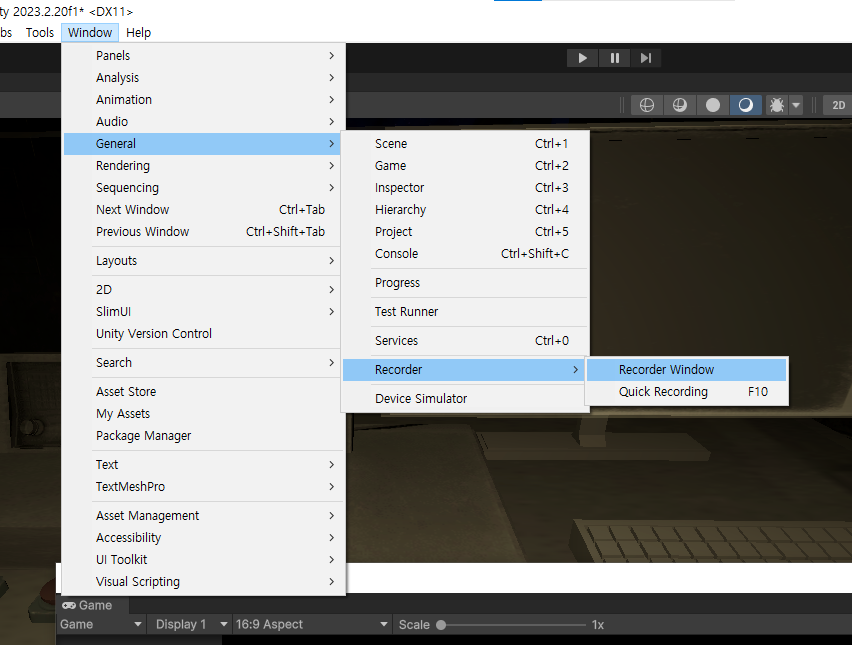
저는 기본적으로 포함이 되어있었는데, 만약 없다면
패키지 매니저에서 추가해주시면 됩니다.

그리고 실행하게되면 아래와 같은 창이 나오게 되는데,

먼저 설정 값들부터 확인해 보겠습니다.

Exit Play Mode: 체크되어 있으면, 녹화를 끝내면 플레이 모드도 같이 종료
Recording Mode: Manual로 설정되어 있으면, 사용자가 직접 녹화 시작과 종료를 제어할 수 있음
Playback: Constant으로 설정되어, 녹화 중에 일정한 프레임 속도로 유지됨
Target FPS: 녹화 FPS 지정
Cap FPS: 녹화가 설정된 FPS 이상을 넘지 않도록 제한함
5가지 정도로, 녹화 프레임, 모드 등등을 설정할 수 있습니다.
그리고 이제 녹화를 위한 레코더 준비!
레코더의 종류는 아래와 같이 많....네요

이 중 가장 먼저 Mocie 레코더!
기본적으로 게임뷰나 특정 카메라를 이용한 영상 레코더 입니다!
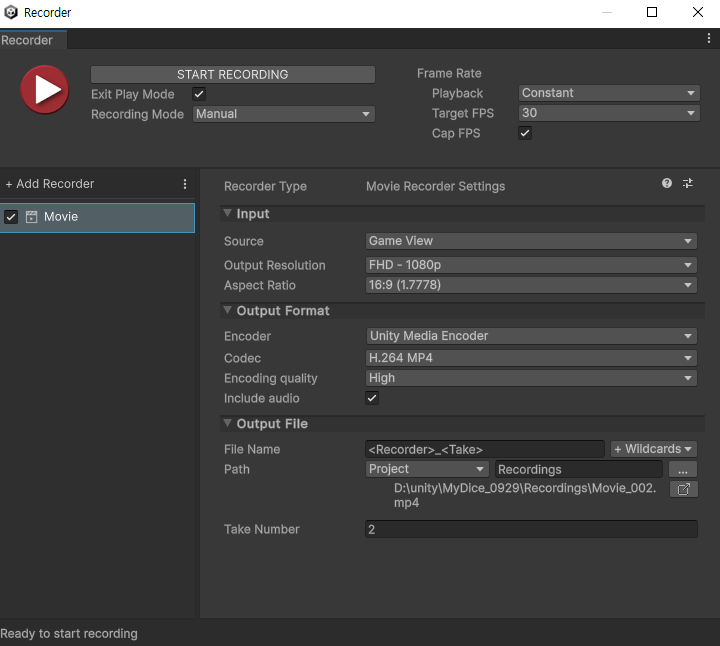
저는 녹화를 할때 위와 같이 설정해두고 진행하였고,
각각의 설정값들은 아래와 같습니다.
- Source: 어떤 카메라를 통해 녹화할지, 어떤 방식으로 녹화할지 설정
- Output Resolution: 녹화 해상도 설정
- Aspect Ratio: 녹화 화면의 비율 설정
- Encoder: 녹화를 진행할 Encoder 설정
- Codec: ( 영상의 종류라고 하면 될려나...?)
- Encoding Quality: 인코딩의 퀄리티 설정
- Include Audio: 오디오 녹음 유무
*여기서 설명할 부분은 아닐꺼 같긴한데...
인코딩이란 영상신호를 디지털 신호로 변환해주는 것으로, 반대의 개념인 디코딩과 같이 영상관련 단어로 사용됩니다.
그리고 여기서 [영상 >> 디지털 / 디지털 >> 영상] 로 변환해줄때 사용되는 하드웨어나, 소프트웨어를 코덱이라고 합니다.
- File Name: 파일 이름 설정
- Path: 저장 경로
- Take Number: 파일이름에 관여될 Take넘버
설정은 여기서 끝!
이제 상단의 빨간색 녹화 플레이 버튼이나, 게임 시작을 하게 되면 자동으로 녹화가 시작됩니다.

굳굳....
이 외에도 Recorder에서는
Animation Clip을 통해
씬에 배치된 오브젝트의 애님을 그대로 녹화하여, 애님파일로 만들수도 있고,
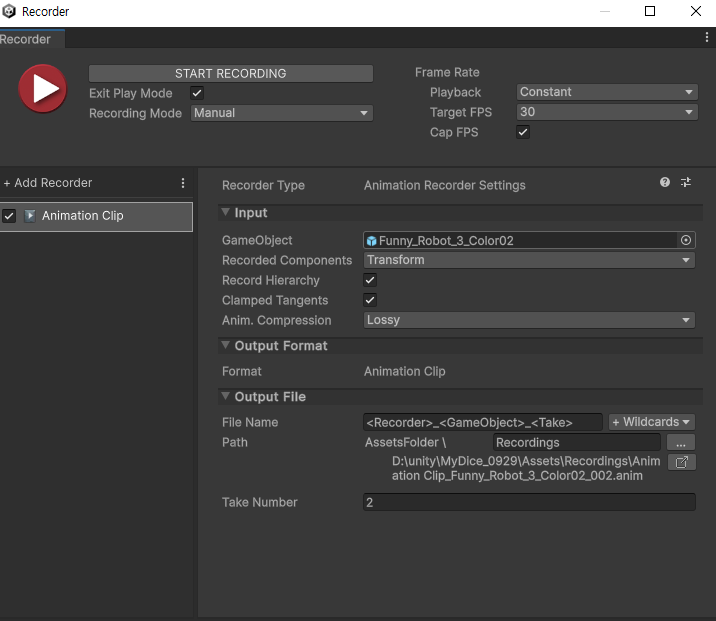

아래와 같이 Image Sequece를 통해 영상이 아닌 프레임 단위로 jpg, png를 만들어 낼 수도있습니다.

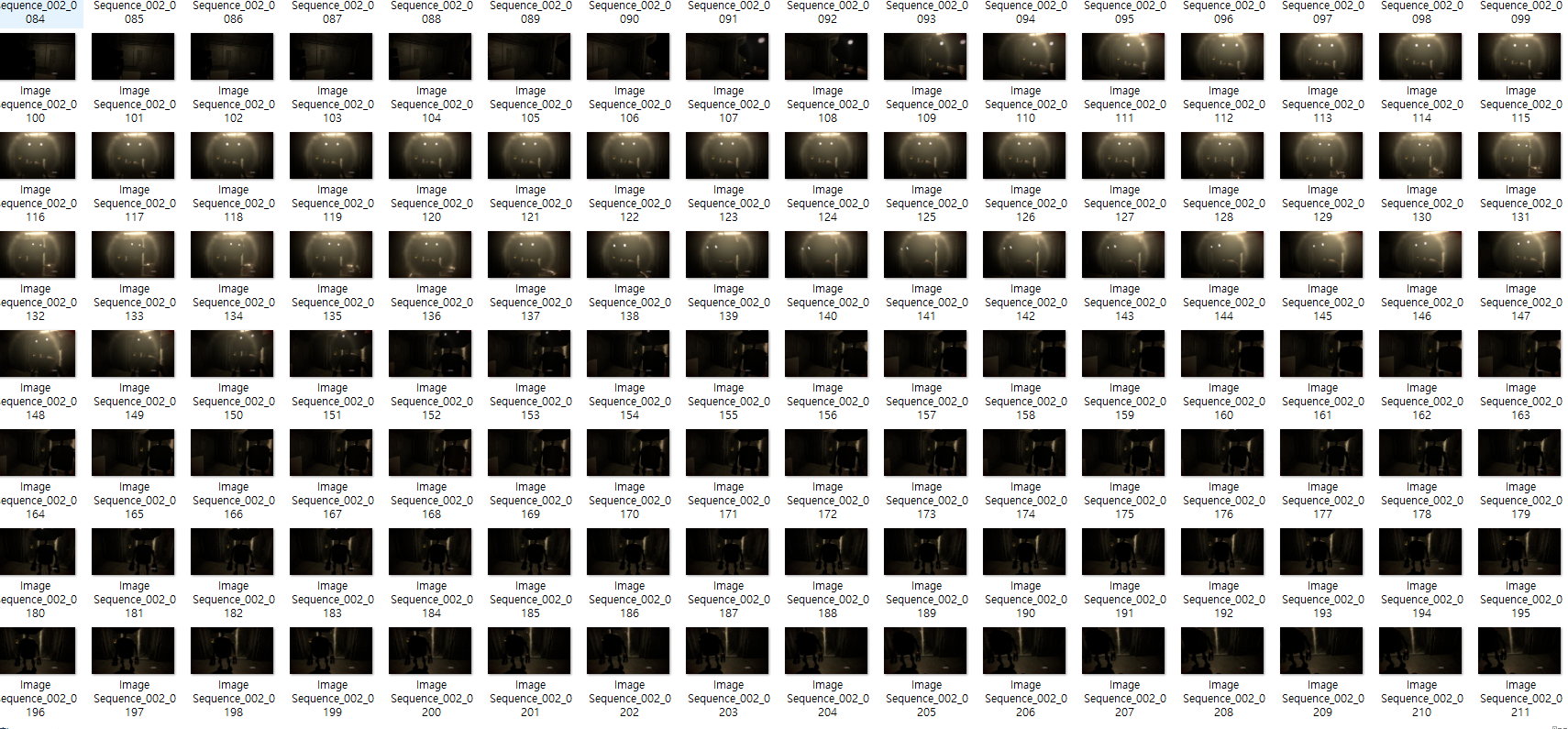
FBX나 audio같은 요소들도 따로 녹화가 가능하니,
다양하게 사용할 수 있을것 같습니다....
일단 저는 화면 녹화만!

'유니티 최고 > 유니티 기초' 카테고리의 다른 글
| [Unity] 유니티 Hierarchy 관리 툴 [Colourful Hierarchy Category GameObject] 사용법 (1) | 2024.09.09 |
|---|---|
| [Unity] 유니티 폴더 관리 시각화 툴 [HueFolders] 사용법 (0) | 2024.09.07 |
| [Unity]포스트 프로세싱(Post Processing)란 (0) | 2024.08.28 |
| [Unity]시네마틱 카메라 사용하기 (Cinemachine) (1) | 2024.05.13 |
| [Unity]애니메이션 간편 툴 DoTween Sequence 사용하기 (DoTween 순서대로 실행) (0) | 2024.04.24 |




댓글