이 부분은 유니티에서 GPGS를 설정하기 위한 부분으로 구글 플레이 준비준비로 글을 3개나 쓸 줄 몰랐네요...
아무튼 시작!
GPGS설정 시작!
여기서부터는 약간 어지러울 수도...
콘솔창과 클라우드창을 계속 이동하며 설정해주어야합니다.... 화이팅!
먼저 콘솔창!
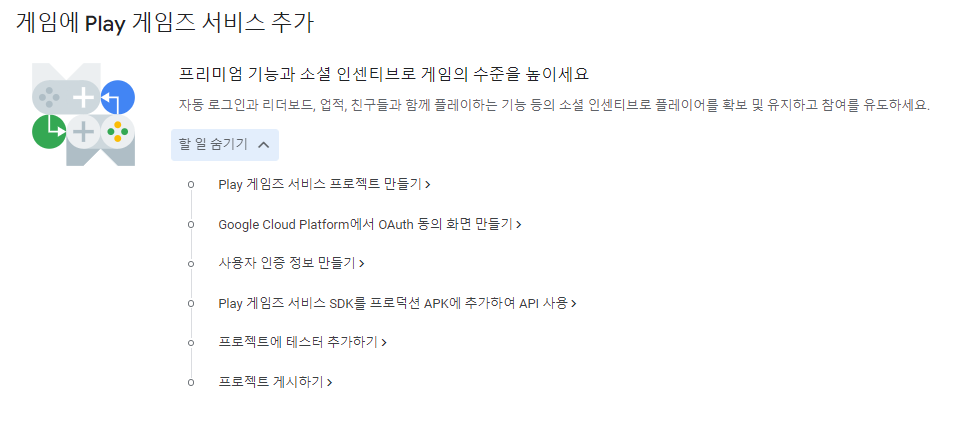
먼저 플레이 게임즈 서비스 프로젝트를 만들어야 합니다.
기존에 사용한 적이 있다면 동일한 프로젝트로 공유하여 사용해도 되지만
이번엔 생성 해보겠습니다.
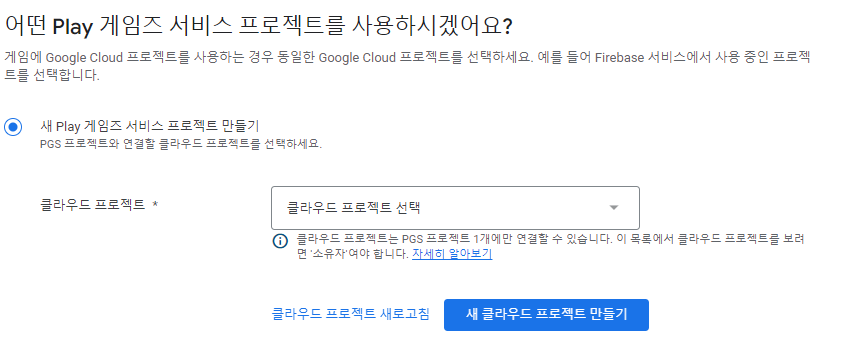
프로젝트 만들기 버튼 클릭후 아래창에서 Google Cloud 콘솔 링크 클릭
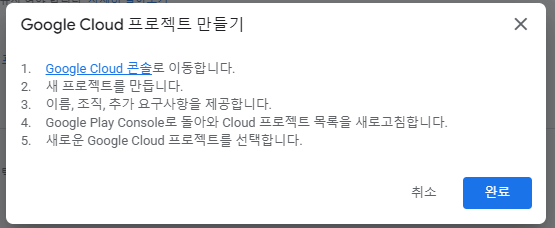
이름 지정하여 생성
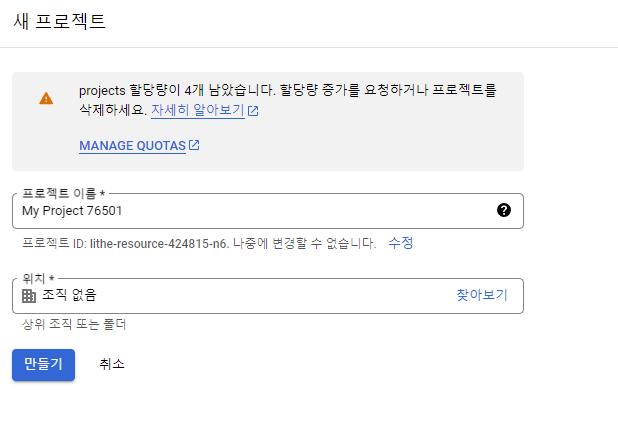
다음 콘솔사이트로 돌아와서 프로젝트 선택 후 우측하단 사용버튼 클릭
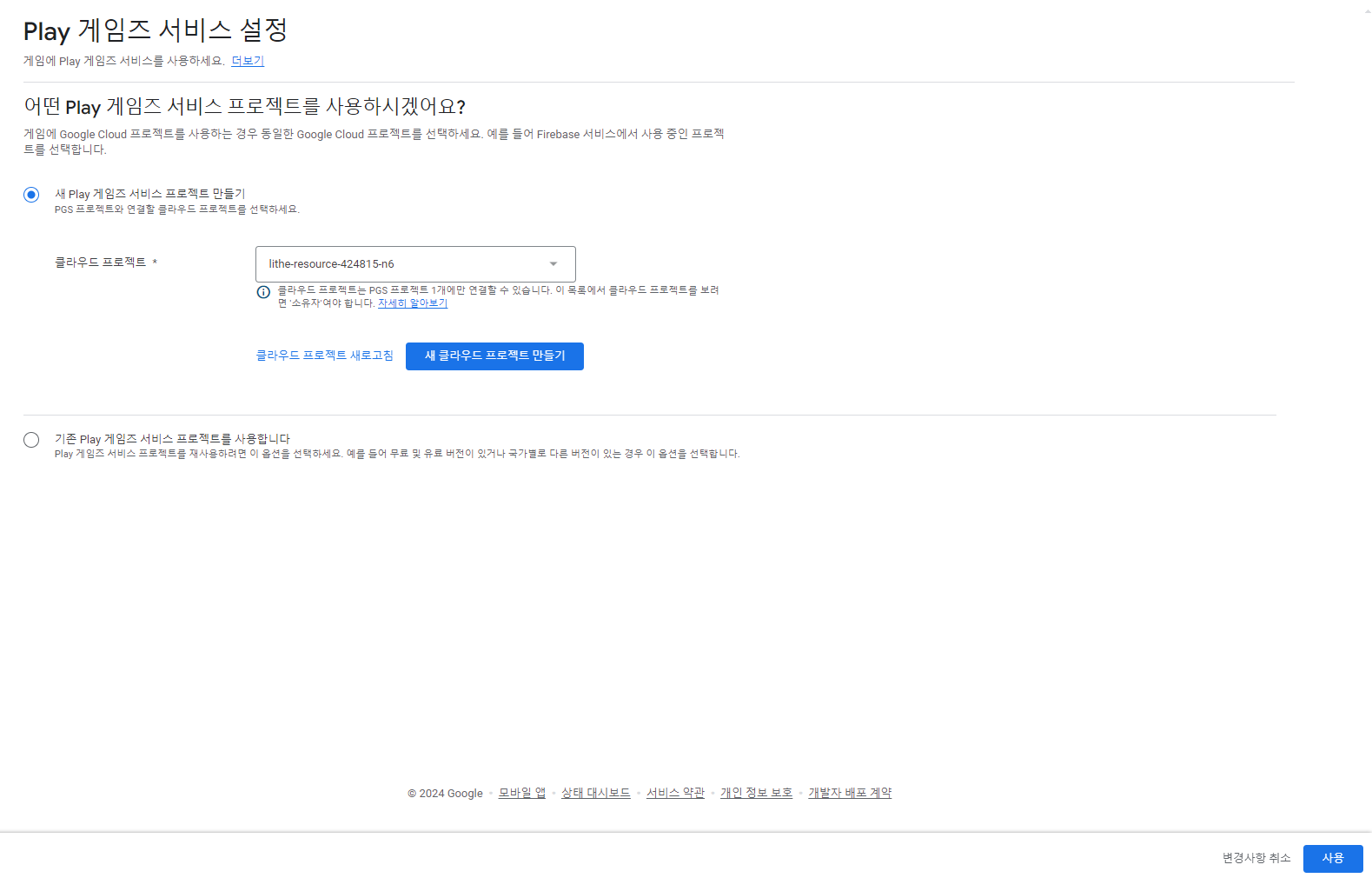
다음 OAuth동의 화면 구성
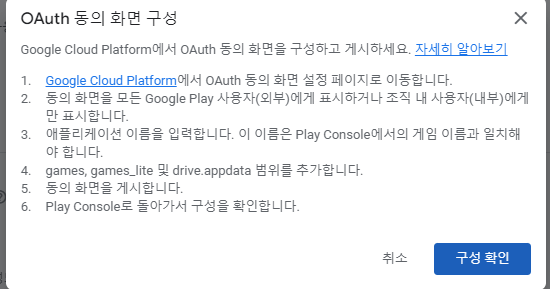
똑같이 1번에 있는 링크를 클릭하고
외부 OAuth를 만들어 줍시다.

만들기를 누르고 아래의 순서대로 필수정보를 기입하여 줍시다.
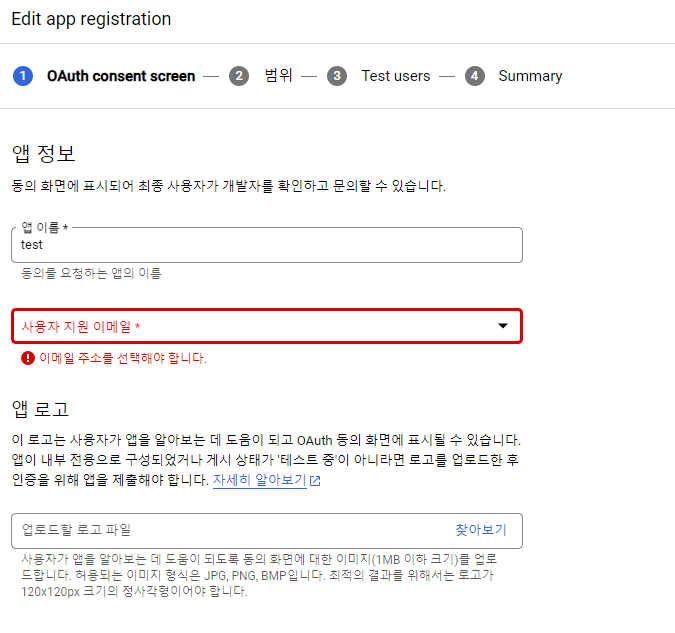
범위와 Test users의 경우는 저장 후 계속을 눌러 진행해도 상관없습니다.
생성한후 다시 콘솔창으로 이동합니다.
아까 띄워놓았던 창의 구성확인 클릭
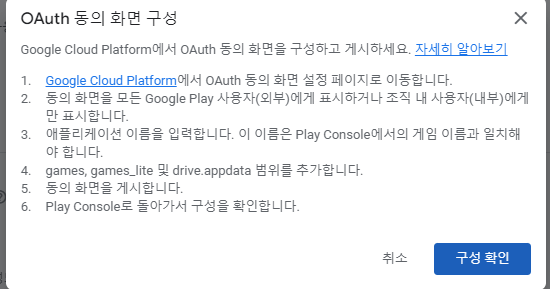
이제 속성을 추가할 예정!
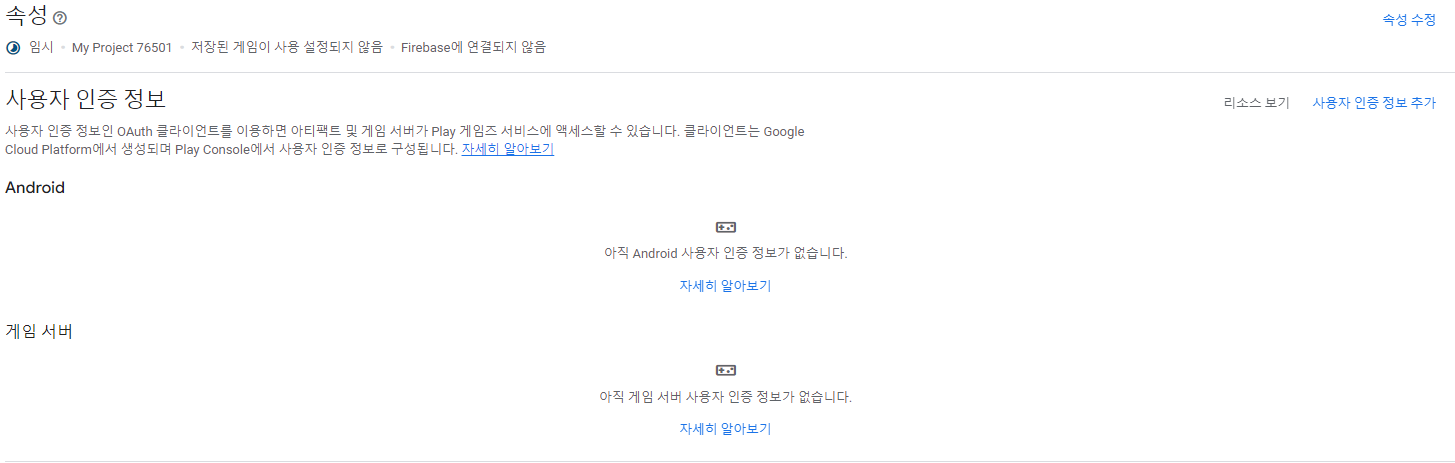
여기서 사용자 인증 정보 추가 클릭
먼저 게임서버 인증정보를 만들어 줍시다

하지만 이때도 OAuth클라이언트가 없어서... 또 만들어야합니다. 아래에 클라이언트 만들기 클릭
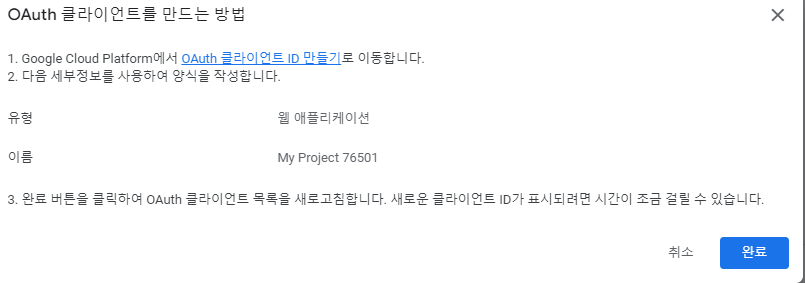
또 링크를 누르고 클라우드사이트로 이동합니다.
그리고 웹 애플리케이션 생성
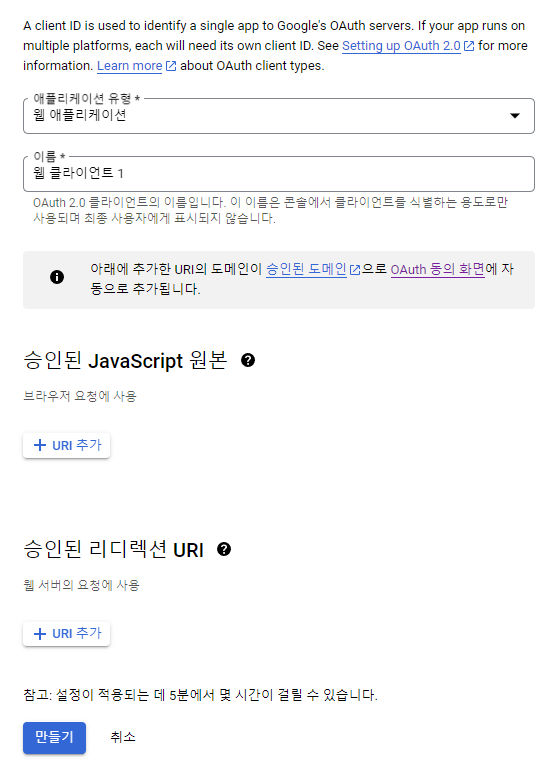
다음 콘솔사이트로 이동해서 설정 후 저장

똑같은 방식으로 이번엔 안드로이드를 추가해줍시다 .
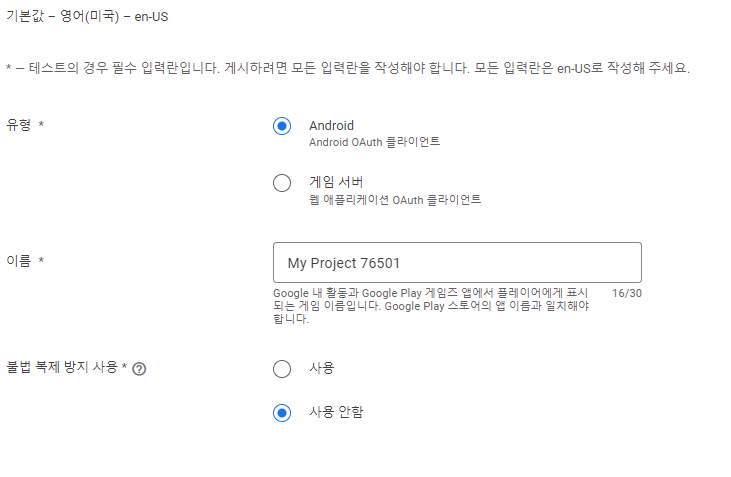
그리고 똑같이 클라이언트 만들기 클릭
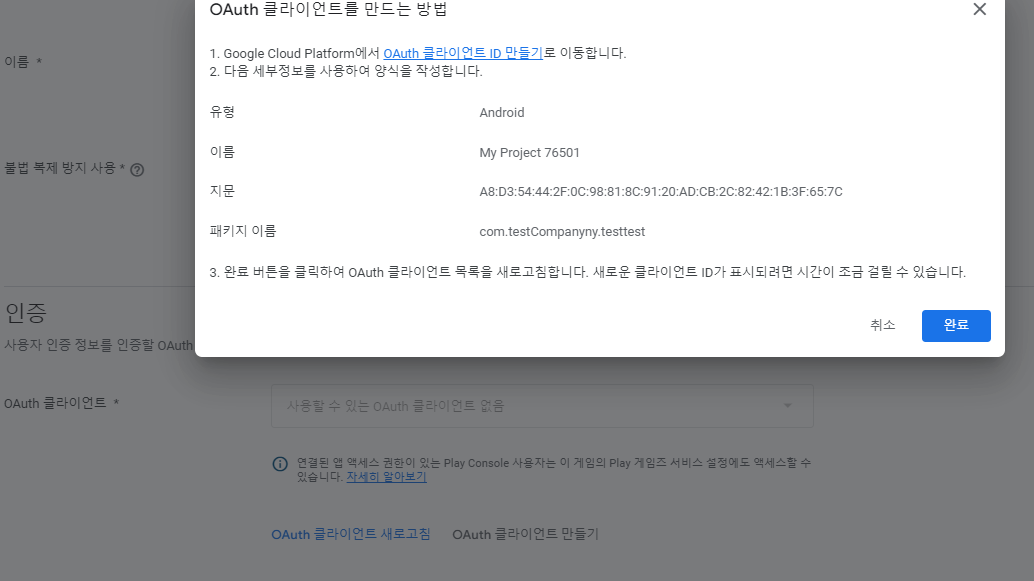
클라우드 사이트로 이동
안드로이드 OAuth는 패키지 이름과 디지털 지문이 필요한데
클라이언트 창에 떠있는 안내창의 지문을 사용하여 채워줍시다.

그리고 생성후 저장
이제 마지막으로 생성해줄 것은 업로드 생성 인증키!
바로위에서 했던것처럼 Android로 생성해주고 디지털 지문에는 아래처럼 앱서명에 있는 SHA 인증서 지문을 사용합시다.
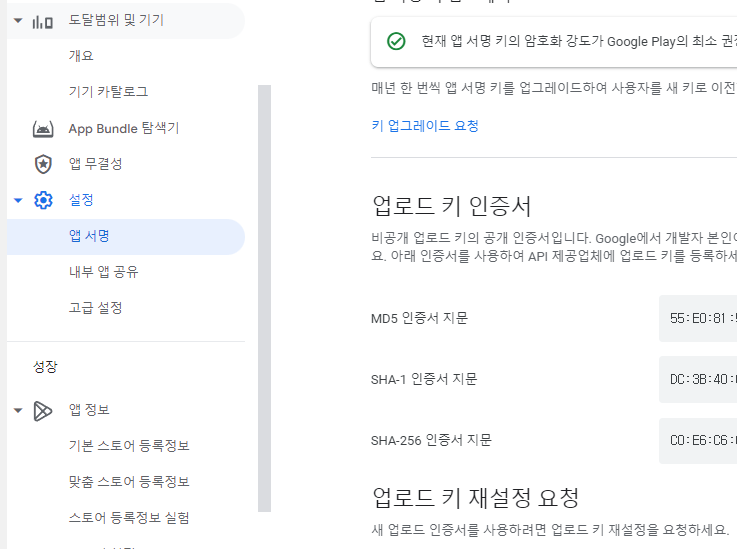
진짜 마지막 클라우드창에서
OAuth 동의화면 / Testing publish app (앱 출시)
앱 출시를 진행!
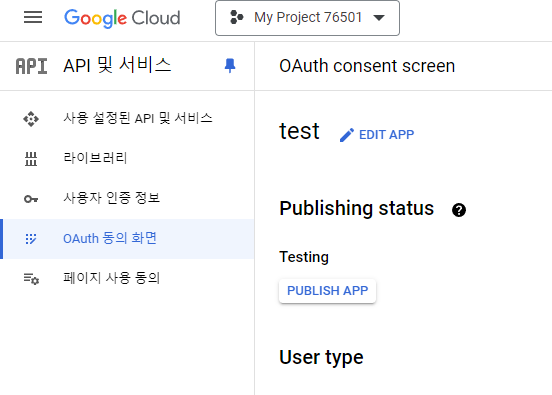
아래의 id와 플레이콘솔 리소스를 유니티에 추가해야 사용가능합니다!
리소스는 구글 콘솔 사이트에서!

클라이언트 ID는 구글 클라우드에서!

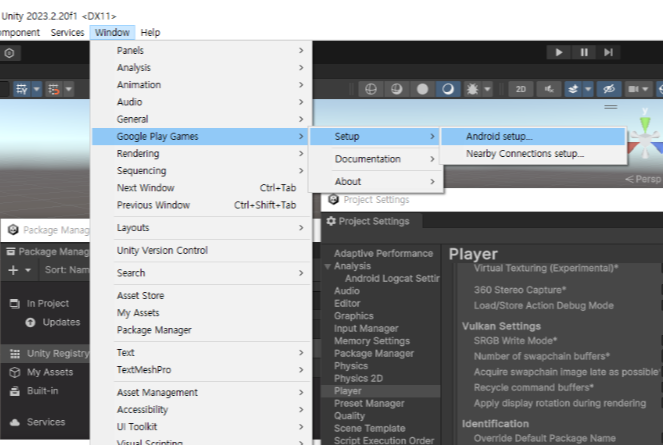

끝!
사용법에 대한것들은 천천히ㅠ 하나하나씩 정리해서 올려보겠습니다!
틀린점이 있다면 댓 달아주세요!

'공부공부 > 2024 쌓여가는 나의 지식~' 카테고리의 다른 글
| 구글 플레이 Unity 게임 출시를 위한 마지막 준비 [4] (0) | 2024.06.24 |
|---|---|
| 모바일 Unity 게임에 GPGS(Google Play Games Services) 설정하기 (0) | 2024.06.12 |
| 구글 플레이 Unity 게임 출시를 위한 준비 [2] (게임 설정과 비공개 테스트 그리고 프로덕션) (1) | 2024.06.02 |
| 구글 플레이 Unity 게임 출시를 위한 준비 [1] (구글 개발자 계정부터 내부 테스트 까지) (0) | 2024.05.29 |
| Google adMob & 애드센스 결제 계정 인증 + 문서 누락에 대한 해결방법 (3) | 2024.05.28 |




댓글