전글에 이어서 이번엔 유니티를 사용하기위한 주요 기능들을 살펴 보겠습니다.
먼저 화면을 설명 하기전에 약간 설정을 해줍시다.
먼저 에디터 설정!
상단의 툴바에서 edit >> preferences 클릭

자신이 c#을 어떤 프로그램으로 작동시킬지 선택을 해줍시다!(진짜 중요)
그리고 위의 창 ( edit >> preferences ) >> Languages 에서 모든 에디터 영어들을 한글로 바꿀수도 있습니다!
(설정하고 다시시작해야함)
왼쪽 상단 2 by 3 으로 변경하면 아래처럼 화면이 바뀌는데

이 부분은 편한대로 바꿔주시고 사용하시면 됩니다.
만약 이렇게 바꿔서 사용하신다면!
왼쪽 상단은 게임 제작뷰!
왼쪽 하단은 게임 플레이뷰!
가운데는 현재 씬에 배치된 액터들을 나타내고
그다음은 프로젝트 파일들과 디렉토리들!
마지막 젤오른쪽은 선택된 것들의 속성창
으로 만들어집니다.
이어서 오른쪽 상단에는 여러 에디터들과 같이 툴바가 존재하는데

많은 기능이 있지만 정확히 알지 못하기에
아래의 기능만 설명하겠습니다.
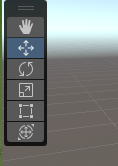
가장 기본적인 기능들을 모아놓은것으로 순서대로 카메라이동, 물체이동 , 회전, 확장 등의 기능들입니다.
각각 단축키는 QWERTY로 순서대로 눌러 바꿔주실수 있습니다.
가장 많이 사용되는 맵 이동은 우클릭 + wasd로 이동 가능하고
마우스 휠을 통해 확대 축소가 가능합니다! (매우 많이 사용됨!)
조작은 이정도면 충분하고
큐브를 하나 설치해 주겠습니다.
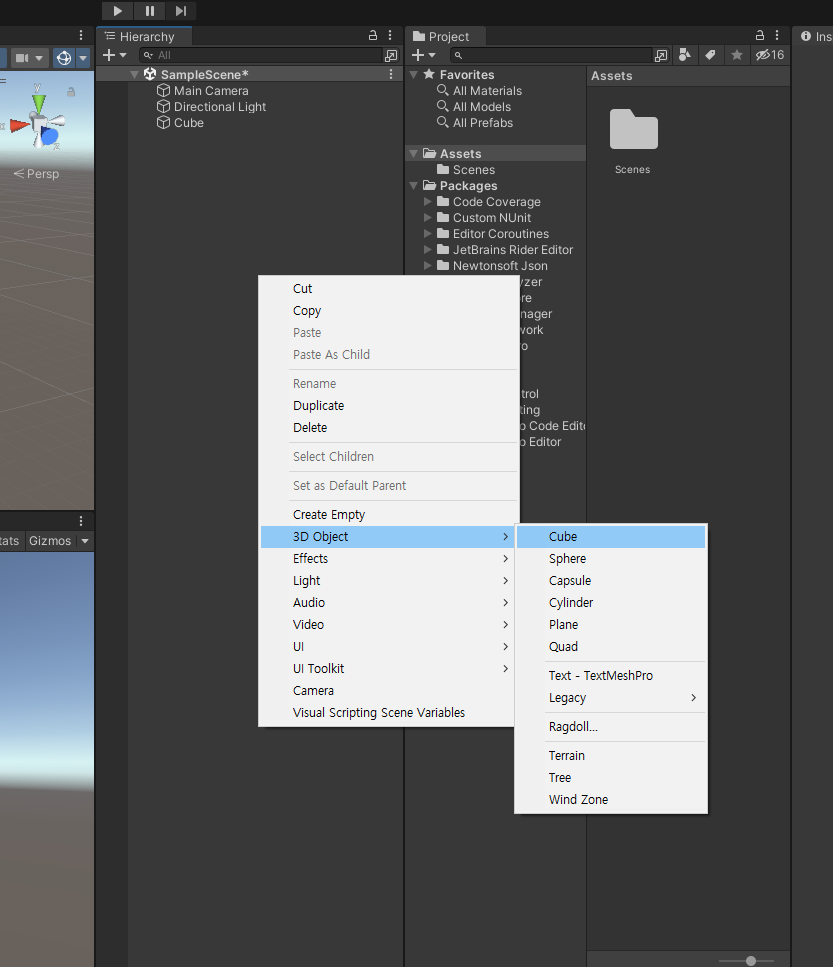
모양과 회전을 조금만 만져봅시다.
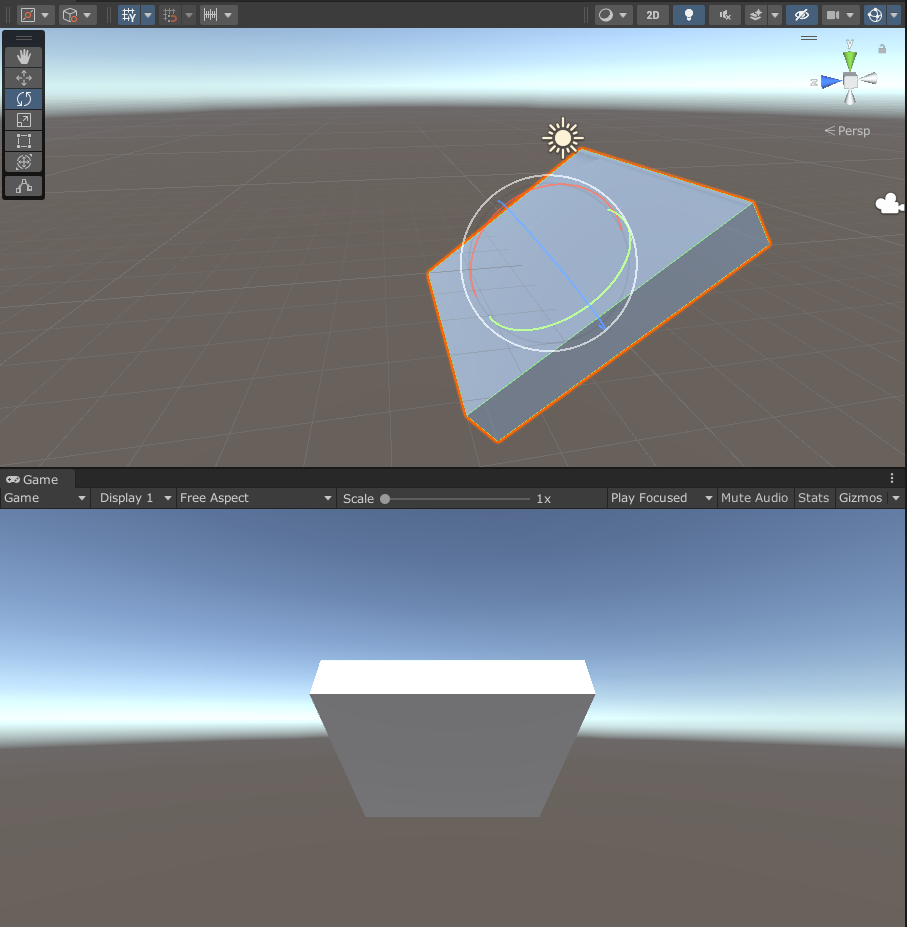
이런 큐브에도 많은 속성들이 있는데

기본적인 것들이고 이 외에도 add component로 속성을 추가하거나
c# 파일을 통한 컨트롤을 위해 c#파일을 끌어다 놓기도 합니다.
간단하게 큐브를 움직이는 c# 스크랩을 만들어 봅시다

그리고 코드
using System.Collections;
using System.Collections.Generic;
using UnityEngine;
public class NewBehaviourScript : MonoBehaviour
{
// Start is called before the first frame update
void Start()
{
}
// Update is called once per frame
void Update()
{
transform.localPosition = new Vector3(transform.localPosition.x+0.01f, transform.localPosition.y, transform.localPosition.z);
}
}
작성하고 큐브에 끌어다 놓아줍시다.

그리고 상단 가운데 실행버튼 클릭!

큐브가 움직이는 것을 볼수있습니다!
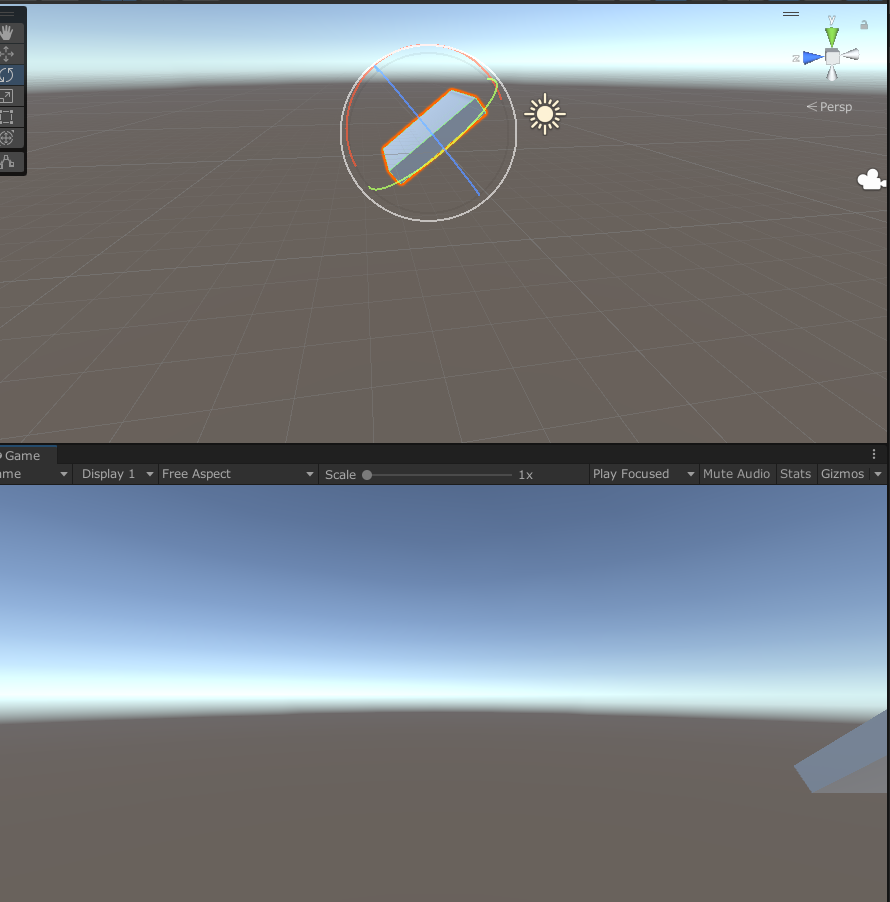
(그리고 여기서 하나의 팁! 찾고 싶은 액터를 선택후 ff키를 눌러주면 액터의 위치를 찾아갑니다!)
여기까지가 기본적인 기능이였고 나머지는 다음 글로 소개하겠습니다!
틀린점이 있다면 댓 달아주세요!

'유니티 최고 > 유니티 기초' 카테고리의 다른 글
| 유니티(Unity) ui 이미지 추가 & sprite 추가 (0) | 2022.11.08 |
|---|---|
| 유니티(Unity) 기본적인 소리(sound) 출력하기 (여러sound 포함) (0) | 2022.11.07 |
| 유니티(Unity) UI 텍스트 표시, 스크립(Script) 연결 (0) | 2022.10.20 |
| 유니티(Unity) 액터 충돌 감지함수들 + 태그 이용법 (0) | 2022.10.19 |
| 유니티(Unity) 시작하기 - 1 (설치, 설정) (0) | 2022.08.23 |




댓글